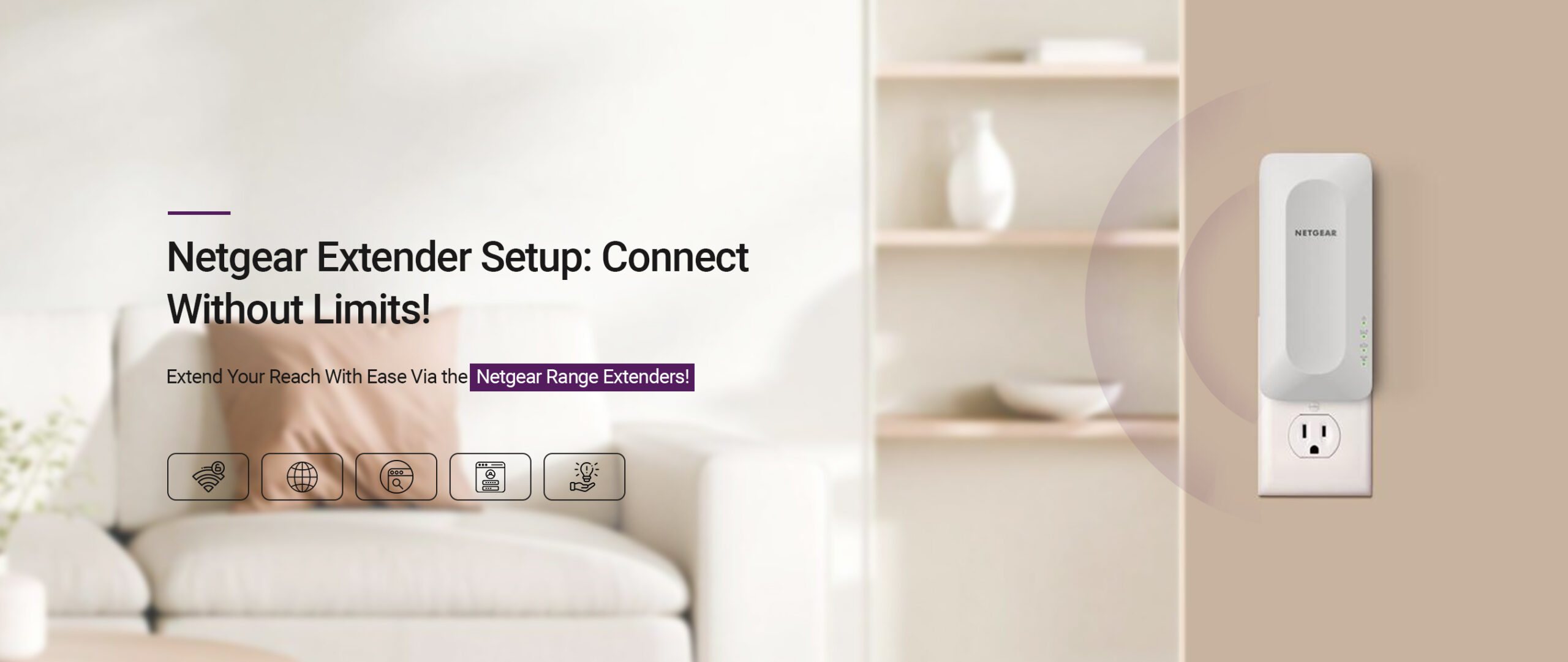
A Complete Guide to the Netgear Extender Setup Procedure!
In the networking market worldwide, Netgear established a hallmark with its highly efficient wifi routers and range extenders. However, to enjoy the expanded network coverage, better connectivity, and seamless streaming experience, Netgear provides a wide array of range boosters. But, before you explore the full potential of these devices, the Netgear Extender Setup is a must.
So, if you also bought a new Netgear repeater for your personal and professional use, then you need to configure your devices per your requirements. Therefore, to assist you with How To Setup Netgear Extender, we brought this comprehensive guide right away for you. Additionally, you learn about the different ways of repeater configuration via this guide. Let’s dive in!
Performing the Netgear Extender Setup In Multiple Ways!
Generally, when you plan to set up your networking device, you must have some essential things with you. These things include a reliable internet connection, accurate admin details, correct web/IP address, Nighthawk app, etc.
Further, you must know the effective ways to configure your device hassle-free. Mainly, the Netgear Extender Setup can be performed in three ways, i.e., via the WPS button, web browser, and using the app. If you don’t know How To Setup Netgear Extender, then have a look below:
WPS Button Method to Setup Netgear Repeater
- Firstly, make sure that your networking device is powered on.
- Then, plug your range extender into the power socket and wait till the power LED changes from blinking to solid green or blue.
- Now, locate the WPS button on the back side of your networking device.
- Further, press this button on your extender and the WPS LED blinks.
- After that, press the WPS button on the wifi router within 2 minutes.
- Hereon, the blinking WPS LED on the extender turns solid green or blue.
- Now, wait for the router’s LED to turn solid green or blue.
- When the LED gets stable, release this button, and the extender is connected to the network.
- Finally, the Netgear setup procedure ends.

Netgear Range Booster Configuration Via Web Browser
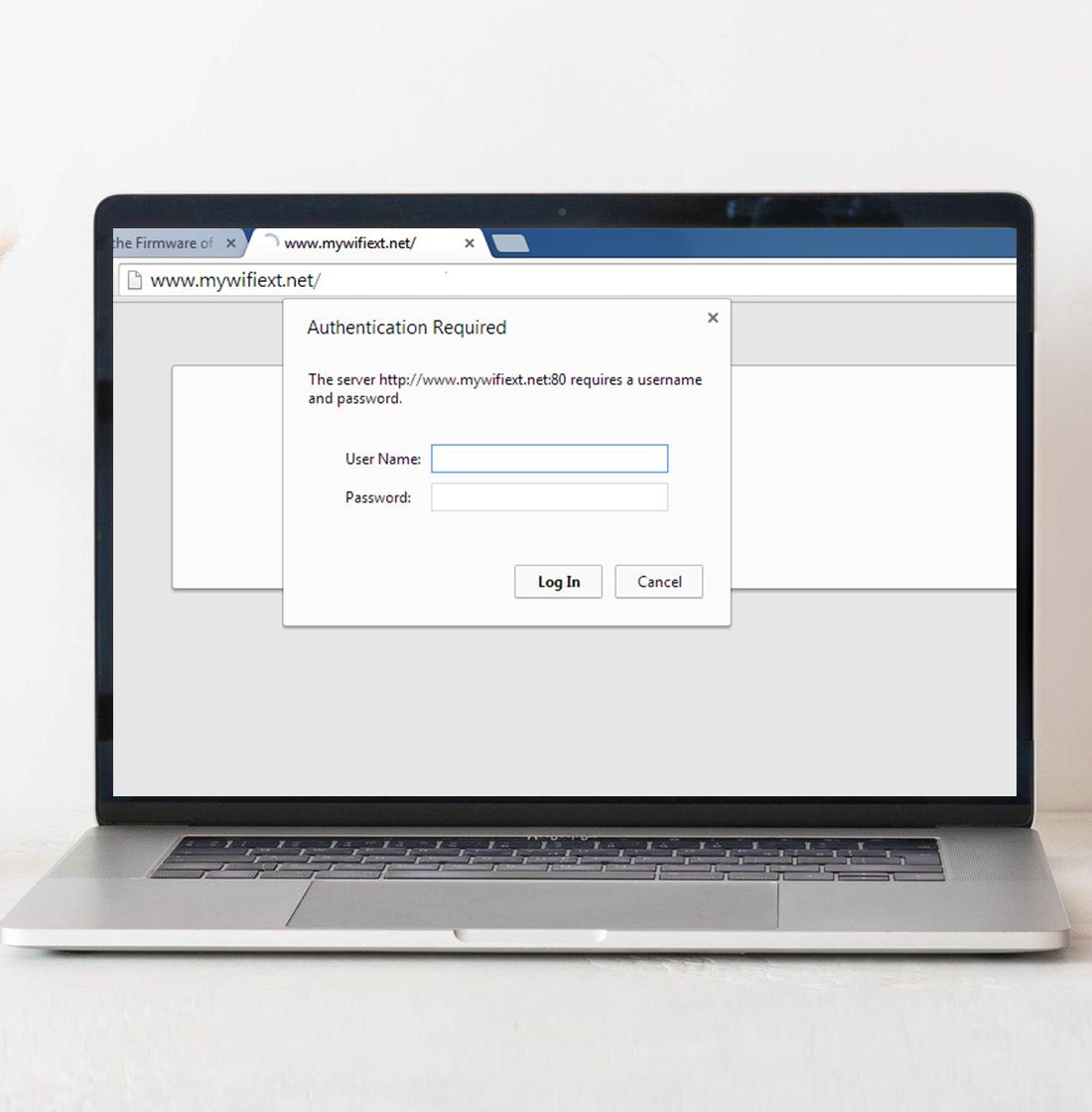
- Initially, power on your Netgear device and keep the extender near the wifi router.
- Then, connect your computer to the extender’s network.
- Now, open a web browser and type the www.mywifiext.net web address in the browser bar.
- Instead, you can use the 192.168.1.250 default gateway address.
- After that, access your admin panel using valid details.
- Now, you enter the smart setup wizard of your range extender.
- Hereon, tap on the ‘New Extender Setup’ option.
- Then, make sure you already have a Netgear Genie account.
- If you don’t have a Genie account, then create it using valid details.
- Now, you reach the Genie dashboard.
- Hereon, visit the Basic>Wireless Settings to change the current SSID and password.
- After that, update the given fields in the WPA2-PSK security option and tap on ‘Apply’.
- Similarly, visit the ‘Advanced’ section to configure the other settings as per your preferences.
- Hereon, follow the on-screen instructions to configure the parental control, AP/Bridge mode settings, Guest Network, etc.
- Lastly, the www.mywifiext.net setup is completed.
Using the Nighthawk App For Netgear Extender Setup
- To begin with, plug your range extender into a wall socket to turn it on.
- Now, connect your smartphone to the home wifi network.
- After that, update or install the Netgear Nighthawk app on your smartphone.
- Further, launch the app and log into your account using existing login credentials.
- If you are using the app for the first time, then create an account first and login.
- Now, you reach the smart home dashboard of the Netgear range booster.
- Afterward, tap the ‘Menu’ appearing on the top-left side of the dashboard.
- Hereon, select ‘Set Up A New Nighthawk System’ and then tap ‘Get Started’.
- Now, choose ‘Range Extender’ and connect your smartphone to the Nighthawk Wi-Fi.
- After that, tap ‘WiFi is Connected’> Next and configure the wifi settings.
- Now, the app searches for available wifi networks to expand.
- Select your router’s network (2.4 GHz) to expand, enter the wifi password and tap ‘Next’.
- Wait for a few minutes till the Nighthawk app verifies and configures the extended network.
- Now, navigate to the WiFi Settings, Guest WiFi, Parental Controls, etc. to configure your device accordingly.
- Finally, save all the changes and the Netgear Extender Setup finishes here.

What to Do If the www.mywifiext.net Refused To Connect?
Sometimes, users get stuck during the Netgear Extender Setup process due to internet connectivity issues, power outages, technical glitches, firmware issues, etc. All these issues halt the normal processing and performance of your networking device. Therefore, to fix all these issues, you need to use the below Netgear Wifi Extender Troubleshooting tips:
- Firstly, make sure you have a stable internet connection. Additionally, use the ethernet cables to stabilize your network.
- Further, cross-verify the login credentials, and web/IP address before your login.
- Moreover, connect all the cables tightly to the device ends and to the power outlets.
- Additionally, confirm the power supply and use the original power adapters only.
- Remove network interference such as mirrors, heavy furniture, cemented walls, sheer curtains, etc.
- In addition, reposition your networking device to a shady, ventilated area near the wifi router.
- Power cycle your networking device to eradicate the technical glitches and bugs.
- Regularly update the firmware files on your Netgear extender and erase the corrupted ones.
- Erase the browser and app issues by clearing the unwanted browser data and app cache.
- If the www.mywifiext.net Refused To Connect, then switch to another web browser.
- Use the latest version of the Nighthawk app and enable the required permissions.
- Most importantly, check whether your extender is using the 2.4 GHz network frequency bandwidth, as it doesn’t support the 5 GHz band.
- Temporarily disable the security extensions and proxy settings during the Netgear Extender Setup process.
- If you are facing issues from the ISP side, then, contact them immediately and follow their guidelines.
- When nothing works, then factory reset your Netgear extender.
Overall, you are not familiar with the complete Netgear Extender Setup procedure, if you are seeking more help, get in touch with us!
Frequently Asked Questions
What are the default login credentials for the Netgear range booster?
The default login details i.e., username and password for the Netgear range booster are ‘admin’ and ‘password’ respectively in lowercase.
What should I do if my Netgear Extender is having some technical glitches and bugs?
If you are facing issues in the Netgear extender configuration process due to technical glitches, then power cycle/cold restart your device. For that, unplug the devices from the power supply, wait for 30 seconds, and plug them back in when the extender restarts.
How To Reset Netgear Extender in a Simplified Way?
To reset the Netgear range extender, locate, press, and hold the reset button on the side panel of your networking device for 15 seconds. Now, wait for the power LED on the extender to turn solid green or blue, then release the button. Then, reconfigure your device accordingly.
Can I access my Netgear extender as an access point?
Yes, you can access the Netgear extender as an access point to experience an extended wifi network.